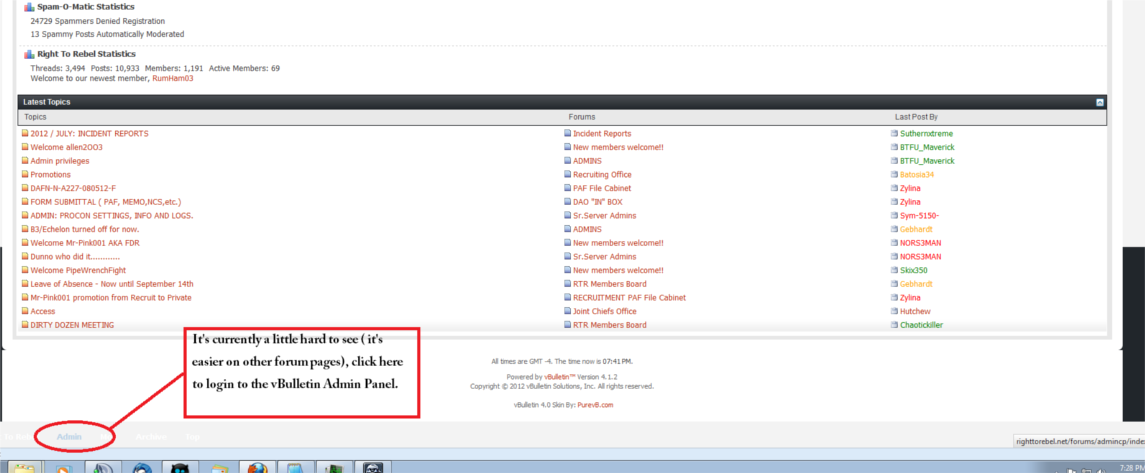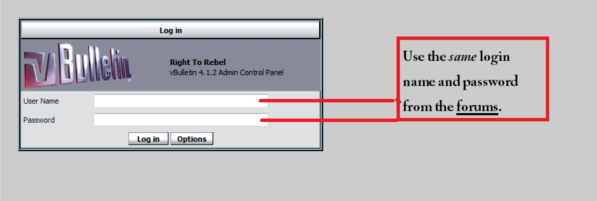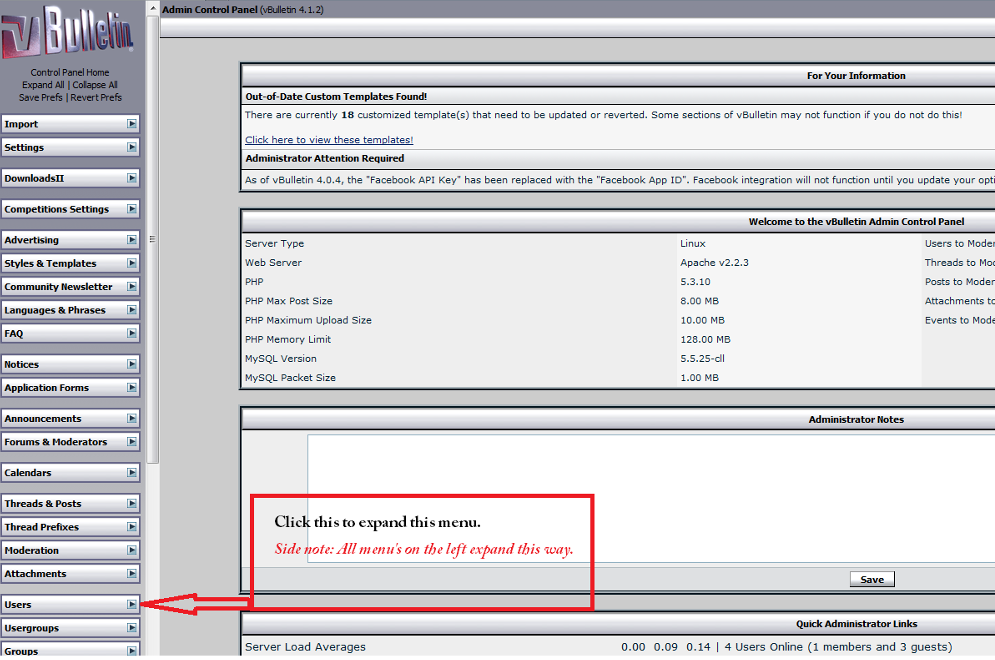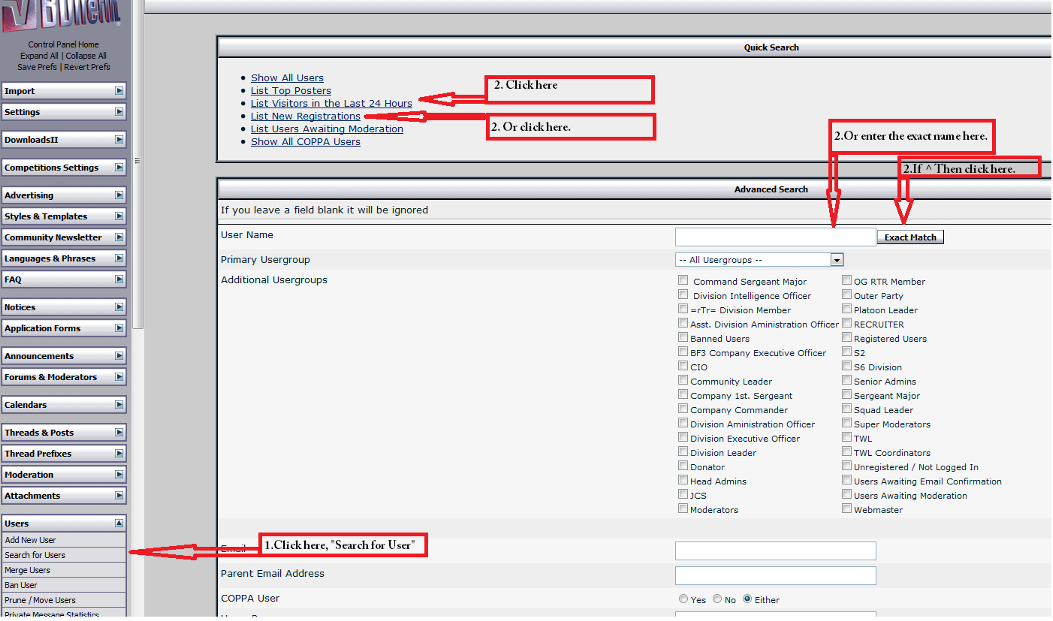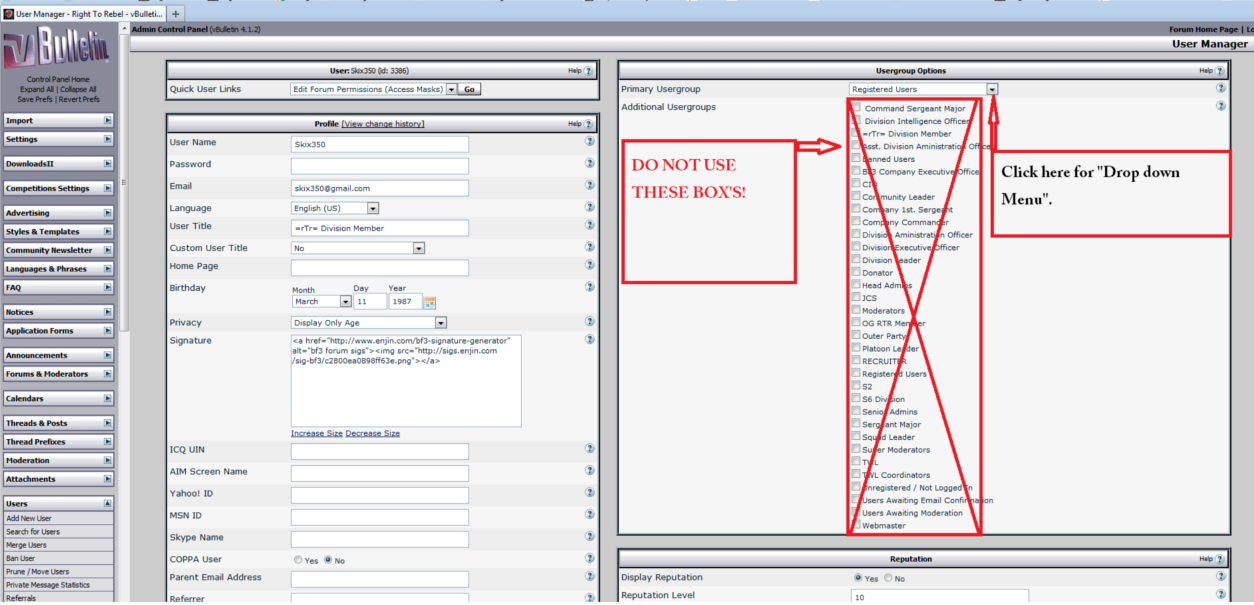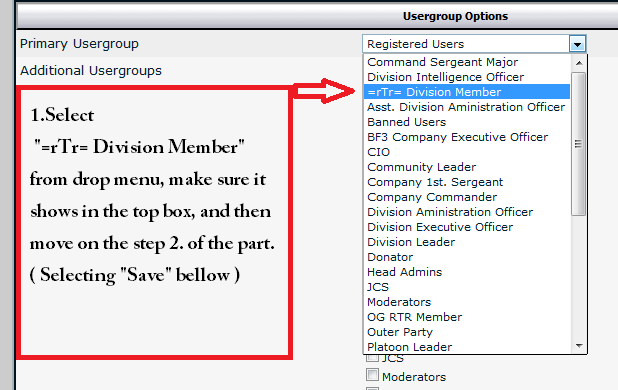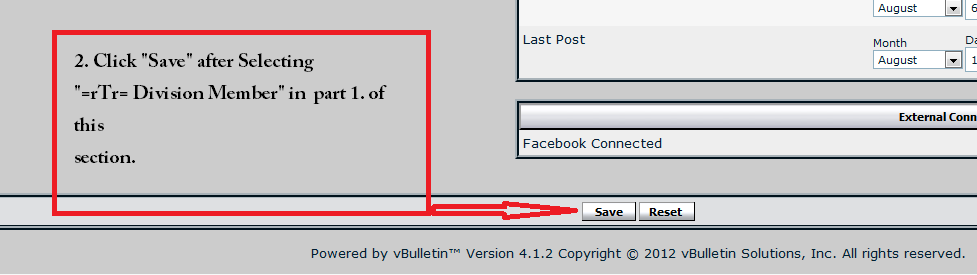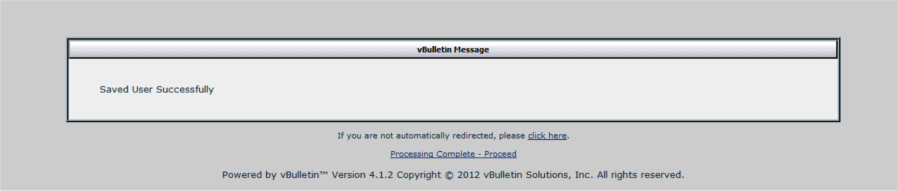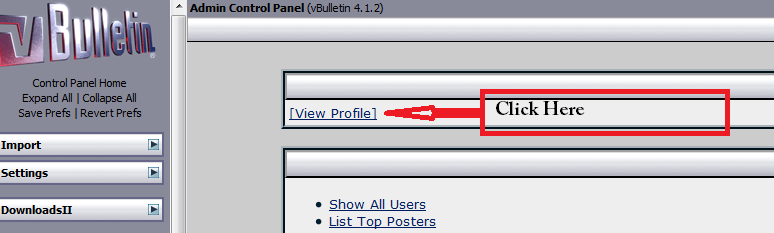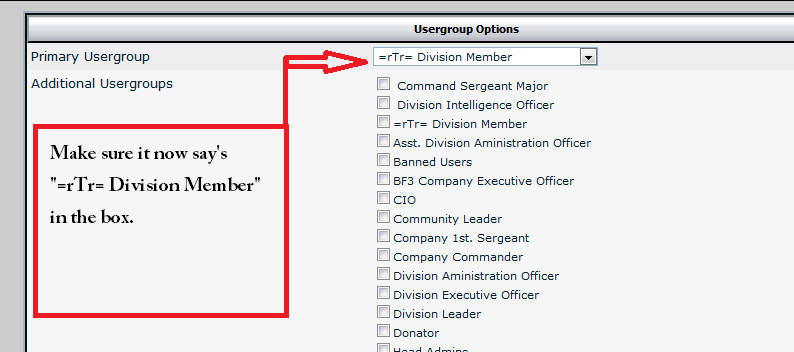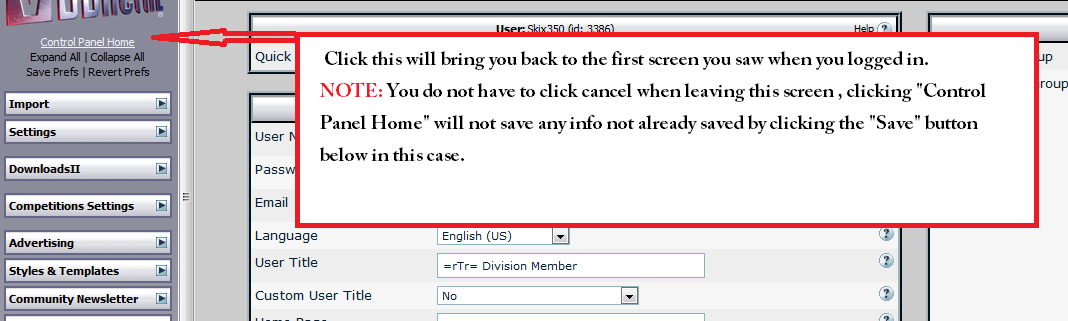Difference between revisions of "Forum Account Changes"
| (17 intermediate revisions by the same user not shown) | |||
| Line 1: | Line 1: | ||
| − | == | + | |
| + | |||
| + | |||
| + | This SOP covers changing a user account in the Right to Rebel Forums to the "Usergroup to "=rTr= Division Member" but it is the process for changing any member to a new user group. | ||
| + | |||
| + | '''NOTE: ''If setting user to a ADMIN Usergroup an additional step will be needed and prompted for and the end of the action'''''. | ||
| + | |||
| + | |||
| + | ---- | ||
| + | |||
| + | |||
| + | |||
| + | == STEP ONE: LOGIN == | ||
| + | |||
'''* Find "ADMIN" on left-hand bottom of forums page when logged in.''' | '''* Find "ADMIN" on left-hand bottom of forums page when logged in.''' | ||
| + | |||
| + | |||
| + | |||
| + | |||
[[File:HTforumadminpnl1.png]] | [[File:HTforumadminpnl1.png]] | ||
| + | |||
'''* Use the SAME LOGIN AS YOU USE FOR THE FORUMS.''' | '''* Use the SAME LOGIN AS YOU USE FOR THE FORUMS.''' | ||
| + | |||
| + | |||
| + | |||
| + | |||
[[File:HTforumadminpnl2.png]] | [[File:HTforumadminpnl2.png]] | ||
| + | |||
| + | |||
| + | |||
| + | |||
| + | |||
| + | == STEP TWO: Find USER == | ||
| + | |||
| + | |||
'''* Select "User"''' | '''* Select "User"''' | ||
| + | |||
[[File:HTforumadminpnl3.png]] | [[File:HTforumadminpnl3.png]] | ||
| + | |||
| + | |||
| + | |||
| + | |||
| + | '''* Select "Search for User" from drop down menu and click.''' | ||
| + | |||
| + | '''* If they are logged into the forums or have just registered then you can click either " List Visitors in the Last 24 Hours" or "List New Registrations" either will do.''' | ||
| + | |||
| + | '''*Select there User Name form the list by clicking it.''' | ||
| + | |||
| + | '''* You can also use the "Advanced Search" if you have the ''EXACT'' spelling of the user name.''' | ||
| + | |||
| + | |||
| + | [[File:HTforumadminpnl4.png]] | ||
| + | |||
| + | |||
| + | |||
| + | |||
| + | == STEP THREE: Add user to USERGROUP == | ||
| + | |||
| + | |||
| + | |||
| + | '''* Click drop down box in "Usergroup Options", ''DO NOT USE CHECK BOX'S!''''' | ||
| + | |||
| + | |||
| + | [[File:HTforumadminpnl5.png]] | ||
| + | |||
| + | |||
| + | |||
| + | |||
| + | '''* Select "=rTr= Division Member" (Or any other "UserGroup" if needed ) from drop down menu.''' | ||
| + | |||
| + | |||
| + | [[File:HTforumadminpnl6a.png]] | ||
| + | |||
| + | |||
| + | |||
| + | |||
| + | == STEP FOUR: Save == | ||
| + | |||
| + | |||
| + | |||
| + | |||
| + | '''* Select "Save" at the bottum of the page.''' | ||
| + | |||
| + | [[File:HTforumadminpnl6b.png]] | ||
| + | |||
| + | '''* You will see this screen for moment after saving''' | ||
| + | |||
| + | [[File:HTforumadminpnl7.png]] | ||
| + | |||
| + | |||
| + | |||
| + | |||
| + | |||
| + | == STEP FIVE: Confirm == | ||
| + | |||
| + | |||
| + | [[File:HTforumadminpnl8.png]] | ||
| + | |||
| + | [[File:HTforumadminpnl9.png]] | ||
| + | |||
| + | |||
| + | |||
| + | |||
| + | |||
| + | == STEP SIX: Return to "Control Panel" == | ||
| + | |||
| + | |||
| + | [[File:HTforumadminpnl10.png]] | ||
Latest revision as of 23:17, 6 August 2012
This SOP covers changing a user account in the Right to Rebel Forums to the "Usergroup to "=rTr= Division Member" but it is the process for changing any member to a new user group.
NOTE: If setting user to a ADMIN Usergroup an additional step will be needed and prompted for and the end of the action.
Contents
STEP ONE: LOGIN
* Find "ADMIN" on left-hand bottom of forums page when logged in.
* Use the SAME LOGIN AS YOU USE FOR THE FORUMS.
STEP TWO: Find USER
* Select "User"
* Select "Search for User" from drop down menu and click.
* If they are logged into the forums or have just registered then you can click either " List Visitors in the Last 24 Hours" or "List New Registrations" either will do.
*Select there User Name form the list by clicking it.
* You can also use the "Advanced Search" if you have the EXACT spelling of the user name.
STEP THREE: Add user to USERGROUP
* Click drop down box in "Usergroup Options", DO NOT USE CHECK BOX'S!
* Select "=rTr= Division Member" (Or any other "UserGroup" if needed ) from drop down menu.
STEP FOUR: Save
* Select "Save" at the bottum of the page.
* You will see this screen for moment after saving
STEP FIVE: Confirm